
DRK Ortsverband Stollberg - Lugau
ReadSpeaker liest Ihnen den Text einer Webseite vor. Der Dienst stellt eine Hilfestellung für Nutzer dar, die Probleme beim Lesen von Onlinetexten haben. Die Sprachausgabe ermöglicht es Ihnen auf Informationen einfacher zuzugreifen. Der Zugang zu Webseiten wird dadurch vereinfacht und das Nutzererlebnis verbessert. Für Sie als Nutzer ist es dabei nicht notwendig irgendwelche Software oder ähnliches herunterzuladen.
Wenn Sie Textpassagen auswählen, erscheint ein Vorleseknopf in einem Fenster neben dem Mauszeiger, mithilfe dessen Sie das Vorlesen des ausgewählten Textes aktivieren können.
Klicken Sie einfach auf den Vorlese-Button um den Inhalt
der Webseite vorlesen zu lassen:
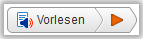
Nun erscheint ein Bedienfeld (siehe Bild unten) und
ReadSpeaker beginnt automatisch mit dem Vorlesen der
Webseite.

Mit dem Bedienfeld können Sie:
Sie können mithilfe der Tastenkombinationen Tab/Shift+Tab im Bedienfeld navigieren und mit der Enter-Taste die einzelnen Buttons oder Links aktivieren.
Wählen Sie einen Teil des Textes aus und klicken Sie
anschliessend auf den Vorleseknopf, der neben dem Mauszeiger
erscheint. Wenn Sie auf den Vorleseknopf klicken, erscheint
ein Bedienfeld (siehe Bild unten) und ReadSpeaker beginnt
automatisch mit dem Vorlesen des ausgewählten Textes.

Im Einstellungsmenü können Sie:
Sie können sich die Einstellungsoptionen auch anhören, indem Sie auf den Vorlese-Button in der rechten oberen Ecke des Einstellungen-Fensters klicken.
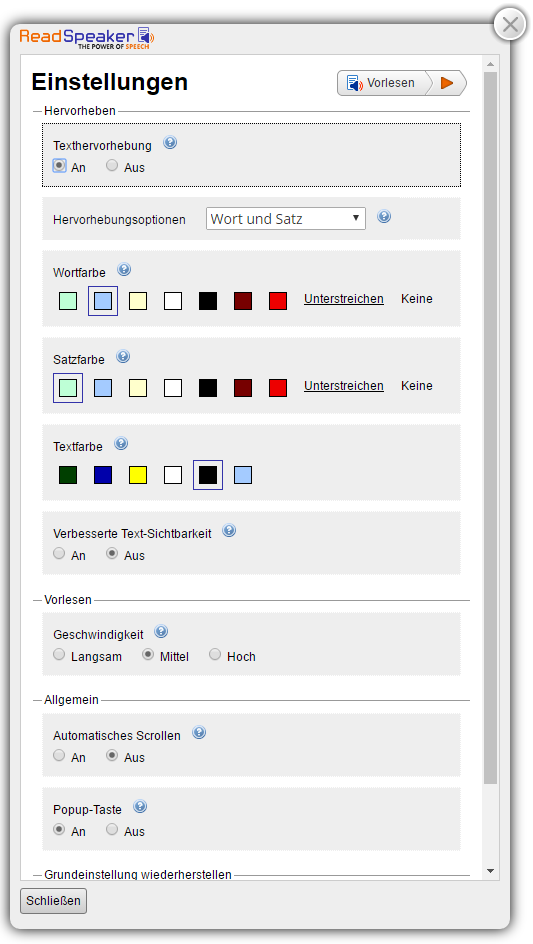
Der webReader kann mit der Tastenkombination
+ "K" aktiviert werden. Mit der
Tastenkombination + "L" wird der Player geöffnet
und das Vorlesen gestartet. Viele der
webReader-Features verfügen auch über eine
spezielle Tastenkombination.
Tastenkombinationen werden mit Zusatztasten
aktiviert, die sich je nach Browser und
Betriebssystem unterscheiden (Eine Liste für die
unterschiedlichen Tastenkombinationen in
verschiedene Browsern finden Sie hier:
https://en.wikipedia.org/wiki/Access_key).
Innerhalb des Players und der Werkzeugleiste kann der User mit den Tasten Tab / Shift + Tab navigieren und mit der Eingabetaste eine bestimmte Funktion aktivieren.
Für die optimale Nutzung des webReader sollten Cookies aktiviert sein, um die persönlichen Einstellungen des Nutzers über das Ende einer Session hinaus zu speichern.
webReader ist eine Lösung, die unabhängig vom verwendeten Endgerät und Betriebssystem funktioniert und sollte daher auf den folgenden Geräten und Betriebssystemen genutzt werden können:
Um weitere Informationen zu erhalten, besuchen Sie bitte die text to speech online Internetseite von ReadSpeaker.